Notionのテーブルはこれがすごい
Notionでは好きにテーブルを作ることができます。
これは好きなところにExcelのテーブルを作っていけるようなものです。
テーブルなんて何に使うの?と思うかもしれないが、特定のトピックを溜めていきたい、あとで整理して見返したいなんて時にはとても有効です。
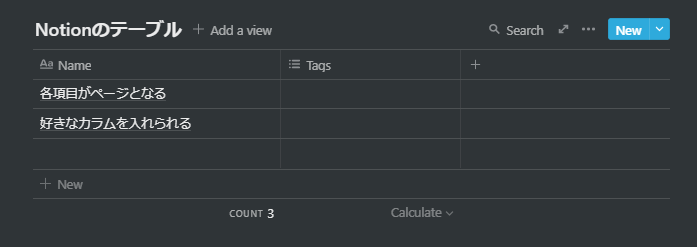
使いかた例
どんな使い方があるかというと、
- リーディングリストで読んできた記事をまとめておく
- 読んだ本リストを作ってメモを書いておく
- サブスクリプションで登録しているサービスが何でTotalどれぐらい使っているのか管理する
- ジムでのトレーニング記録をまとめておく
など一例だがどんなものでも整理してまとめておくことができるので、今までエクセルとかEvernoteとかにまとめていたデータを気軽により簡単に整理することができます。
テーブルの作成
テーブルの作り方にもいくつかあります。
- コマンドを入力して作成
- ページ作成時にテーブルを選択して作成
この記事ではベーシックな1. のコマンドを入力して作成します。
ページ内で「/」を半角で書き始めると候補が出てくるので、そのまま「table」と入力すると、InlineとFullの2つ候補が出てきます。2つの違いは、
- Inlineで作成するとページのなかにテーブルのページを新たに作る。
- Fullで作ると作ったページがそのままテーブルのページになる。
ひとまずここではInlineを選んでみます。
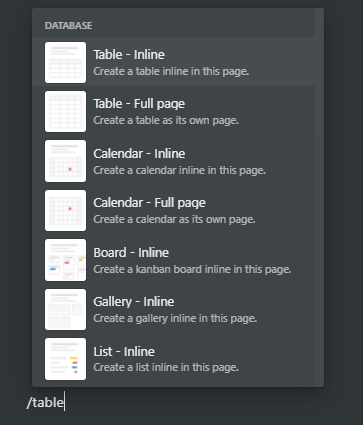
テーブルの編集
テーブルができたらまずテーブル名を入れてみます、ここでは「読んだ本リスト」と入力してみましょう。
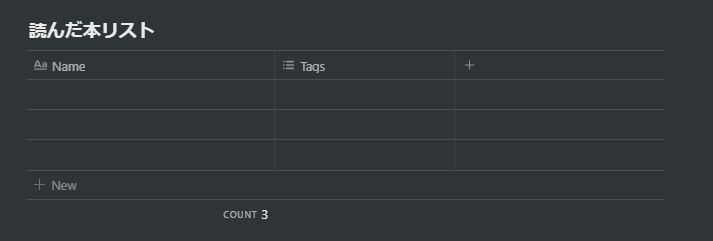
テーブル名を入れたら次にカラム名を決めていきます。初期は「Name」と「Tags」になっています。カラム名を左でも右でもクリックするとオプションが表示されます。
上の「Name」のところでカラム名を変更できます。
他にもそのカラムでフィルターをかける、ソートをかける、左右にカラムを追加するなどがあります。
まずカラム名を「本のタイトル」にしてみましょう。
次に「Tags」のカラム名を「ジャンル」にしてみましょう。
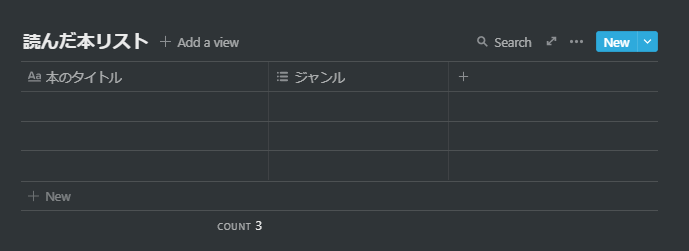
次にデータを入れていきます。データの入力は右上の「New」をクリックして追加するか、テーブル内をクリックして直接入力していきます。
ここでは「New」をクリックしてみます。
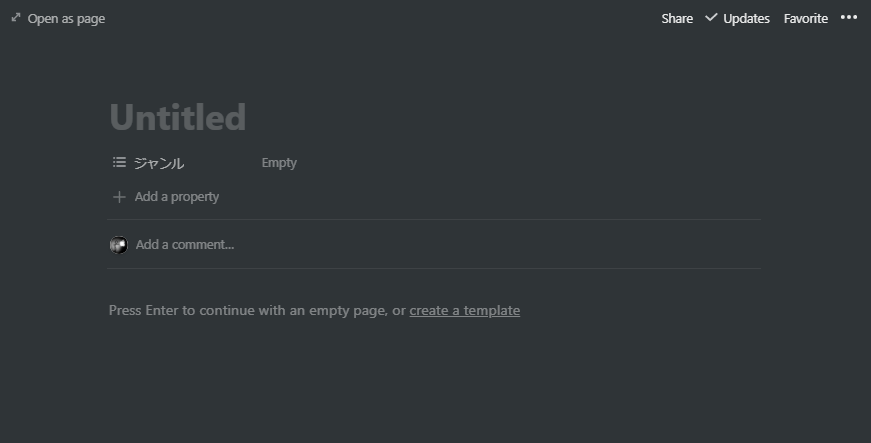
するとページを作成したときと同じ画面が出てきます。
そうなんです、このテーブル内に入る1項目ごともページとなるんです。
1つ違うのは「Properties」の中に先ほどテーブルのカラムにあった「ジャンル」の欄があります。ここで入力した値はテーブルに反映されます。
例えばタイトルに「おむすびころり」と入力し、「ジャンル」に”フィクション”と入力してみましょう。そして枠の外をクリックして元のページに戻るとこのような表示になります。
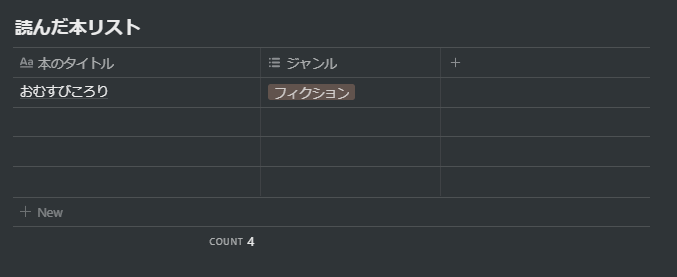
エクセル風に使うには
ちなみにNotionのテーブルをエクセル風に関数を使うこともできます。
カラムを「+」で追加してからProperty Typeで下の方にある「Formula」を選びます。
ここで四則演算やIFなどのロジックも入れることができます。
また別記事でどんな関数が使えるか書きたいと思います。
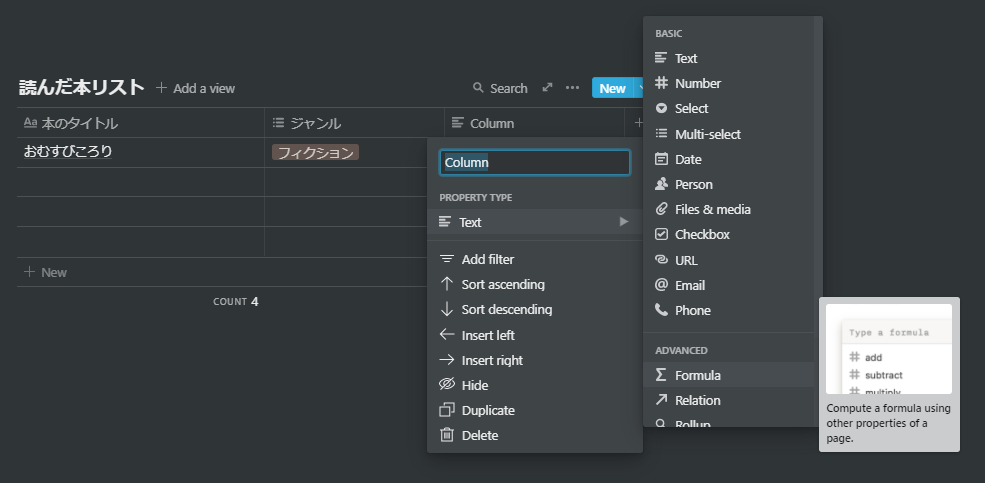
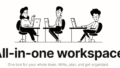

コメント